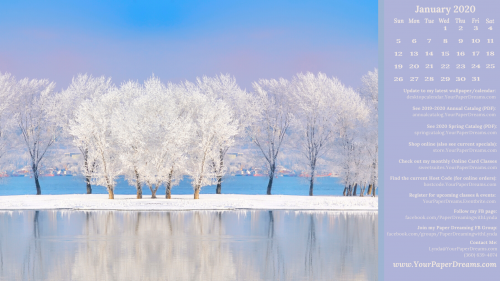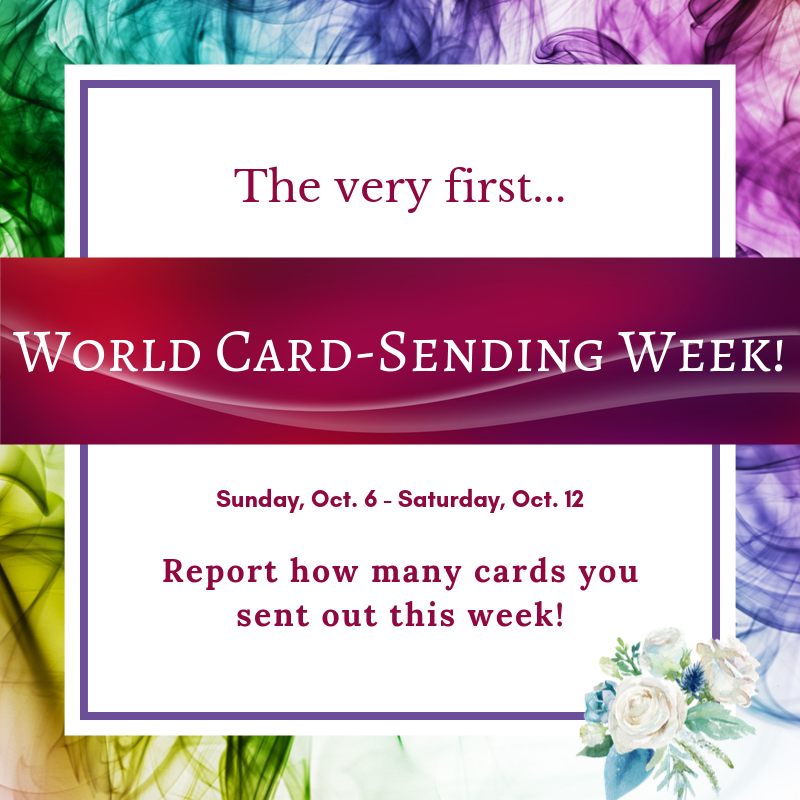Have you ever thought about the many moods of the “Painted Poppies” stamp set? This delightful set of images, featured on the front cover of Stampin’ Up!®’s 2020 spring catalog, as well as on pages 24- 27, can confidently step up and shine for almost any occasion: birthday, anniversary, thank-you, friendship, invitation, wedding, sympathy, congratulations, and on and on! Dress it up, or leave it simple. Make it shout, or let it whisper.
The next time you’re ready to create a card, friendship gift, scrapbook page, or even some home decor, there’s a really good chance that Painted Poppies can lend a hand.
The "understated" mood of "Painted Poppies"
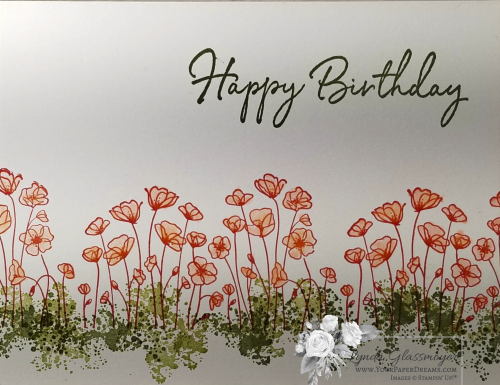
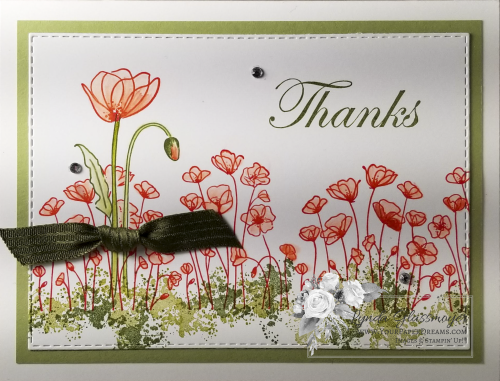
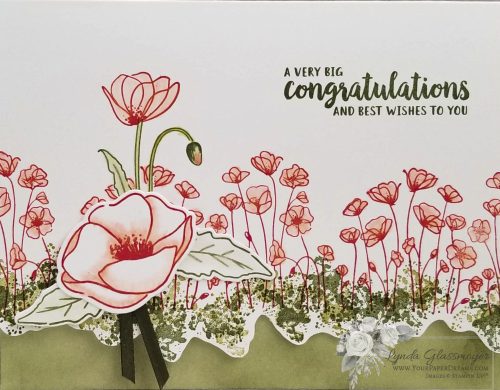
The "feeling pink" mood

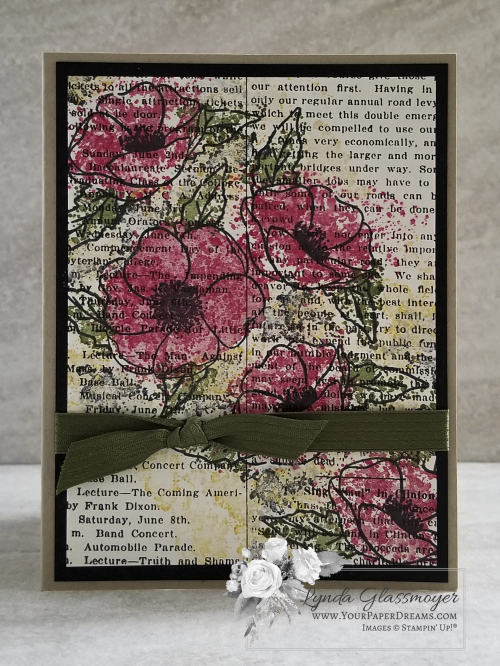
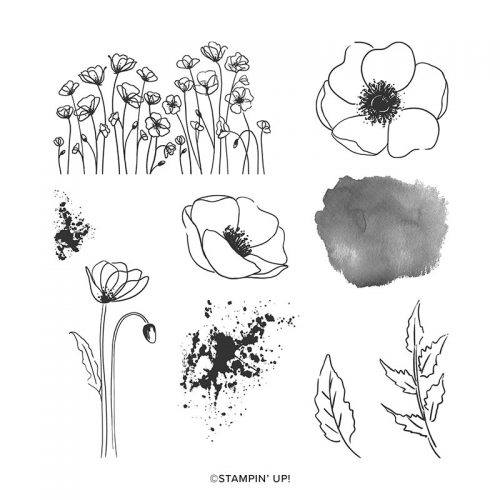
Free tutorials with purchase of "Painted Poppies"
Check back in a couple of days for some additional moods of the “Painted Poppies” stamp set. And in the meantime, why not grab your Painted Poppies (or even the Bundle with its coordinating dies) right here, so you’ll have everything when you’re ready to use it.
I’ll be sending out a set of tutorials featuring some of the samples in this grouping (and the next) to everyone who purchases a Painted Poppies stamp set (or Painted Poppies bundle) through me by February 15th! And yes, if you’ve already purchased yours thru me, that order counts, too. (Tutorials will send AFTER the 15th, tho, because I’ll send them all at once to everyone who qualifies.)
Oh! And don’t forget that the Painted Poppies bundle will also qualify you to select a free item from the Sale-a-Bration brochure, too!